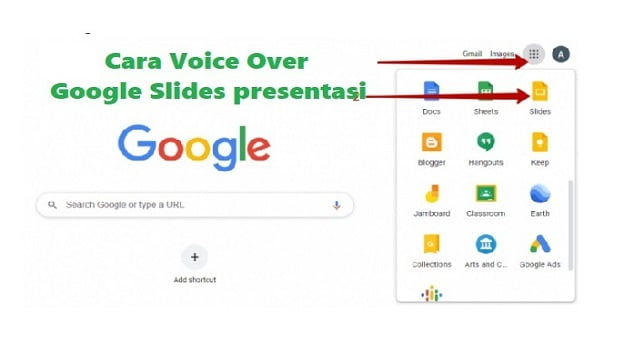Inilah Cara Voice Over Google Slides presentasi untuk Anda yang ingin bekerja jarak jauh atau melakukan presentasi apapun itu diinternet.
Untuk itu simak review bagaimana Menambahkan Narasi ke Presentasi Google Slides?
Google slide
Senin identik bekerja walau terkadang tidak harus di kantor atau diruang khusus , itu dulu sebelum pandemi.
Namun Anda bisa memberikan presentasi, Anda mungkin ingin agar orang-orang membicarakannya setiap wawasan Anda.
Menjelaskan setiap slide dalam presentasi atau pembelajaran
Sesuaikan dengan keadaannya, Anda harus mempertimbangkan untuk menambahkan narasi ke Google Slides.
Cara Voice Over Google Slides presentasi
Mari kita lihat cara menambahkan narasi voice over ke Google Slide.
Pada dasarnya Google Slides tidak memiliki proverty yang disematkan untuk merekam suara, tetapi Anda dapat menggunakan program atau layanan online lain seperti Rev , 123Apps atau Vocaroo .
Untuk itu Anda akan menambahkan tautan ke layanan ini diatas atau Anda juga dapat menggunakan aplikasi Perekam suara di Hp Anda gunakan.
Cara Voice Over Google Slides presentasi Saran: buka presentasi Anda saat Anda merekam suara.
Ini akan membantu Anda mengingat segalanya dan menjelaskan pikiran Anda dengan lebih tepat.
Setelah selesai merekam, pastikan untuk menyimpan file di komputer Anda.
Sedangkan Cara merekam suara di Google docs Cara merekam suara di Google docs Unggah ke Google Drive.
Segera setelah Anda membuat file audio, Anda harus mengunggahnya ke Google.
Untuk memudahkan pencarian file yang diperlukan, file harus diberi nama yang mencerminkan artinya.
Jika ada banyak file audio, buat folder terpisah di Google Drive dan unggah semua file ke dalamnya.
Untuk mengunggah file ke Google Drive, seret file dengan mouse dari komputer Anda atau gunakan menu Baru untuk mengunggah File.
Sedangkan unggah audio ke Google Drive harus Anda sesuaikan tingkat akses ke file.
Review Android ;
- Tiktok Lite Save Website

- Bonus Pulsa Internet Smartfren
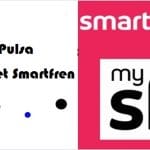
- Paket Unlimited Combo TRI

- Tutorial Transfer Pulsa Smartfren ke Operator lain

Jika Anda berencana untuk membagikan presentasi Anda, Anda harus menyesuaikan aksesibilitas file audio.
Untuk ini, pilih file audio di Google Drive dan tekan tombol “Dapatkan Tautan” di menu atas.
Di jendela yang terbuka, sesuaikan aksesibilitas file untuk semua atau pengguna yang dipilih. Setel tingkat akses “Penampil” lalu tekan “Selesai.
Cara Menambahkan Audio ke Google Drive Cara menambahkan sulih suara ke Google Slide.
Sekarang Anda siap untuk memasukkan file audio ke dalam presentasi. Untuk melakukan ini, pindah ke slide tempat Anda ingin narasinya.
Kemudian, klik pada tab Sisipkan, yang akan menyebabkan menu tarik-turun muncul. Salah satu opsi menu adalah Audio. Klik ini.
Sisipkan Audio ke Google slide Setelah Anda menambahkan audio ke Google Slides.
Anda harus menemukan file audio yang benar di Google Drive Anda.
Anda mungkin lebih mudah menemukannya dengan membuka bagian “Terbaru”.
Setelah Anda menemukan file, klik di atasnya, lalu klik tombol “Pilih” di bagian bawah halaman.
Pilih file audio di Google drive Pilih file audio di Google drive Setelah Anda melakukannya.
Anda akan melihat ikon audio speaker muncul di slide Anda, yang merupakan file audio. Anda dapat mengkliknya untuk memilih dan memposisikan ulang ikon.
Setelah itu tambahkan narasi ke slide Google Tambahkan narasi ke slide Google Sesuaikan Opsi Format Audio Anda.
Jika Anda ingin melakukan lebih banyak dengan audio Anda, Anda harus mengklik ikon speaker, dan ini akan memunculkan tab “Format Audio” di bagian atas layar Anda.
Setelah Anda memilih ini, Anda akan dapat mengubah cara audio diputar.
Misalnya, Anda mungkin ingin membuatnya lebih tenang. Anda dapat melakukan ini dengan mengatur volume saat presentasi. Anda juga dapat menentukan kapan akan mulai diputar dan berapa lama narasi berlangsung.
Menambahkan narasi ke slide Google Menambahkan narasi ke slide Google Cara memainkan narasi audio dalam presentasi.
Di Google Slides, ada dua cara untuk memutar ulang file audio: dengan mengklik ikon pemutaran atau dengan mulai otomatis.
File audio juga dapat berhenti diputar saat ditransfer ke slide lain atau tidak berhenti.
Anda dapat menggabungkan fungsi-fungsi ini tergantung pada kumpulan tugas sebelum Anda.
Misalnya;
- Anda dapat audio file terpisah untuk setiap slide dan mengatur pemutaran otomatis saat melihat slide dan menyelesaikan pemutaran saat transfer ke slide berikutnya.
Jadi, cobalah teknik ini sendiri hari ini. tersedia pula beberapa template Google Slides gratis yang dapat dengan mudah digunakan dengan narasi.
Anda dapat menggunakan template ini untuk proyek komersial dan non-komersial Anda.
Nah sekarang Anda sudah tahu Cara Voice Over Google Slides presentasi .
Silahkan dicoba dan ambil mamfaatnya .