Review cara mengenal Google Docs offline extension, sangat diperlukan untuk mempermudah berbagai pekerjaan yang saat ini masih keterbatasan pandemi.
Dalam hal ini menyelesaikan sebuah pekerjaan menjadi sangat mudah. Pekerjaan yang tadinya sulit diselesaikan dapat dibantu dengan aplikasi yang tersedia.
Terlebihuntuk Anda pengguna internet sangat terbantu dengan hadirnya Google.
Google Dos
Proses pembuatan dan pengiriman dokumen yang tadinya terhambat jarak dan waktu.
Sekarang sudah bisa dilakukan dengan cepat melalui layanan yang disediakan. Salah satu layanan tersebut yaitu Google Docs.
Google Docs bisa digunakan untuk segala usia, dengan berbagai kebutuhan tanpa jarak dan waktu .
Banyak sekali kelebihan Google Docs yang ditawarkan untuk itu pahami lebih detail
Mengenal Google Docs offline extension
Google menyediakan berbagai fitur yang memudahkan pekerjaan misalnya Google Drive, Google Maps, Google News, Google Docs,
- Google menyediakan berbagai macam fitur yang sangat bermanfaat. Dengan Google Docs Layanan Google Docs bersifat gratis .
- Anda bisa membuat, mengedit, dan berbagi dokumen untuk diakses dimana saja dan kapan saja.
- Google Docs merupakan fitur pertama yang membuat inovasi untuk pengeditan dokumen bersama secara online.
Semua bisa menggunakan Google Docs hanya dengan masuk melalui akun Google Anda gunakan bisa saja.
Apabila sering berhadapan dengan kegiatan yang berhubungan dengan dokumen, Google docs merupakan fitur yang wajib untuk dicoba.
Fungsi Google Docs
- Edit Dokumen Tanpa Aplikasi
- Real Time Collaboration
- Bisa Memberikan Komentar
- Fitur See Revision History
- Meminimalisir Kehilangan Data
- Bisa Digunakan Di Berbagai Perangkat
- Convert File PDF Menjadi Word
- Kapasitas Penyimpanan Yang Besar
- Mengubah File Gambar Menjadi PDF
- Fitur Pemeriksa Ejaan Fasilitas Upload Dokumen
- Google Docs merupakan layanan pengolah kata gratis yang disediakan oleh Google berbentuk office suite.
Review Google :
- Tiktok Lite Save Website

- Bonus Pulsa Internet Smartfren
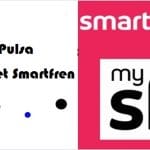
- Paket Unlimited Combo TRI

- Tutorial Transfer Pulsa Smartfren ke Operator lain

Berbagai fitur yang lengkap disediakan oleh Google Drive seperti ;
- Google Docs, Google Sheets, Google Slides,
- Google Forms, Google Drawings, juga lainnya
- Serta Layanan penyimpanan yang disediakan pun cukup besar yakni mencapai 15 GB.
Google Docs Google Docs merupakan aplikasi pengolah kata online yang memiliki fungsi untuk pengolahan kata, membuat dan memformat dokumen teks.
Google Docs mirip dengan Microsoft Word.
Google Sheets
Google Sheets merupakan aplikasi untuk membuat dan mengedit spreadsheet yang dapat dilakukan secara online.
Google Sheets biasanya digunakan untuk membuat atau mengedit dokumen keuangan atau tabel yang penuh dengan angka-angka layaknya seperti Microsoft Excel.
Google Slides
Google Slides digunakan untuk membuat slide presentasi untuk memamerkan ide atau pekerjaan Anda secara visual.
Hal ini bisa memasukkan gambar atau video ke dalam slide presentasi juga.
Google Forms
Google Forms biasa digunakan untuk melakukan survei secara online.
Google Forms yakni ;menyediakan layanan untuk membuat kuisioner atau formulir secara online.
Google Drawings
Dengan Google Drawings, kamu bisa membuat layout diagram, flow charts, dan lainnya dengan menggunakan fitur-fitur yang tersedia.
Cara Menggunakan Google Docs Offline Extension
Lakukan dengan Tahap sebagai berikut ini;
- Tahap 1. Periksa terlebih dahulu Versi Chrome
- Tahap 2. Periksa Pengaturan pada perangkat yang digunakan
- Tahap 3. Aktifkan Google Docs Offline
- Tahap 4. Mengedit File Secara Offline
- Tahap 5. Membuat Dokumen Baru
- Tahap 6. Sinkronkan File Lokal pada Google Docs
Sampai disini file Google Docs sudah bisa diakses dan digunakan
Namun dalam pengembangannya sudah digunakan dengan berbagai fungsi yakni;
Kegunaan lainnya dalam Google Docs Offline
Jika menilik Google Docs ini bisa digunakan untuk akses ke berbagai smartphone, PC, Mac, dan Linux yang dimiliki.
- Serta Google Docs dapat diunggah melalui PlayStore secara gratis.
- Bisa melakukan edit Dokumen tanpa Aplikasi
Bahkan dokumen itu sendiri harus berasal dari aplikasi yang dibuat oleh Microsoft.
Sehingga kamu harus download masing-masing aplikasi yang bisa menunjang proses tersebut.
Dengan adanya Google Docs, kamu bisa membuat dan mengedit data tanpa harus mengunduh berbagai aplikasi lagi.
Dalam Real Time Collaboration Pengguna Google Docs dapat mengelola akses ke dokumen yang dikerjakan dengan fitur sharing and privacy.
Maka Dokumen dapat diatur hanya untuk pribadi atau ingin mengajak orang lain untuk menjadi komentator atau bahkan editor.
Pada Google Docs juga mengizinkan kolaborasi sampai 50 orang untuk dapat mengedit dokumen pada waktu yang bersamaan.
Kamu hanya perlu memasukkan email pihak yang diperbolehkan mengakses data atau memberikan link Google Docs tersebut kepada mereka.
Dalam hal ini jangan lupa untuk menentukan penerima link hanya boleh melihat, mengedit, atau berkomentar pada dokumen tersebut.
Bisa Memberikan Komentar ketika melakukan sebuah tugas.
Google Docs menyediakan layanan agar kamu bisa memberikan akses kepada guru atau atasan dan mendapatkan komentar dari mereka.
Sebagai contoh ketika menulis sebuah esai, guru kamu dapat mengoreksi pekerjaan tersebut dan memberikan catatan. Kamu pun juga bisa membalas komentar yang diberikan.
Perbedaaan Google Docs
Kelebihan Google Docs Fitur See Revision History
Tersedia fitur dimana kita bisa melihat kembali ke isi data yang sebelumnya.
Sehingga apabila kamu mengedit isi dokumen dan merasa lebih menyukai isi yang sebelumnya, coba gunakan fitur ini.
Secara otomatis, isi data akan kembali ke waktu yang dipilih.
Fitur ini juga dapat memperlihatkan history kapan saja data ini diedit.
Meminimalisir Kehilangan Data
Penggunaan Google Docs akan meminimalisir data yang hilang lho!
- Hal ini disebabkan karena ketika mengedit isi dokumen, Google Docs akan secara otomatis menyimpan setiap editan yang kamu buat.
- Sehingga bila terjadi kendala seperti laptop mati atau error atau data kehapus, data terakhir kamu tidak akan hilang karena telah tersimpan di Google Docs.
Dengan melakukan Convert File PDF Menjadi Word Salah satu kelebihan Google Docs yaitu bisa mengubah file PDF menjadi Word dengan mudah.
Cara menggunakan Google Docs offline
Caranya cukup mudah yaitu kamu hanya perlu mengunggah file PDF yang ingin diubah ke Google Docs. Kemudian Klik File lalu pilih Download As Microsoft Word (docx.). Setelah itu, kamu sudah bisa mengedit dokumen tersebut.
Biasanya file PDF sangat sulit untuk diedit karena membutuhkan aplikasi khusus untuk mengubah file terlebih dahulu.
Dengan adanya Google Docs, kamu tidak perlu mengunduh aplikasi apapun lagi.
Kapasitas Penyimpanan Yang Besar Google menyediakan layanan penyimpanan sebesar 15 GB dengan gratis.
Kapasitas 15GB untuk penyimpanan ini sudah termasuk Gmail, Drive, dan Google+ Photo. Tidak perlu khawatir, kamu tetap bisa menambahkan kapasitas memori baru diluar 15GB tersebut dengan melakukan pembayaran tertentu.
Mengubah File Gambar Menjadi PDF Google Docs juga menyediakan fitur untuk mengubah gambar menjadi PDF dengan mudah. Hal yang perlu kamu lakukan yaitu unggah gambar ke aplikasi Microsoft Word atau semacamnya.
Lalu setelah simpan file tersebut, unggah file ke Google Docs. Terakhir kamu hanya perlu klik File dan pilih Download As PDF Document (*pdf). File gambar telah otomatis berubah menjadi file PDF.
Fitur Pemeriksa Ejaan Fitur ini memudahkan kamu dalam melakukan pemeriksaan kata-kata yang salah penulisan atau tidak sesuai dengan EYD. Sehingga apabila ada kata yang tidak sesuai, maka akan disortir secara otomatis oleh Google Docs.
Cara memeriksa ejaan di Google Docs Caranya yaitu klik CTRL+ALT+X di keyboard kamu.
Atau klik Tools di Taskbar lalu klik Spelling and Grammar – Spelling Grammar Checks di Lalu kata-kata yang tidak sesuai dengan EYD akan otomatis disortir.
Kamu hanya perlu menekan tombol Ubah dan kata-kata tersebut akan diganti sesuai dengan EYD.
Fasilitas Upload Dokumen
Google Docs menyediakan fasilitas untuk mengunggah dokumen secara online ke dalam list koleksi Google Docs.
Sehingga saat kamu ingin membuka dokumen di Google Docs, hanya perlu tekan tombol Upload dan buka file yang sudah pernah diunggah.
Cara Menggunakan Google Docs Secara Offline Seperti yang kamu ketahui, Google Docs merupakan aplikasi pengolah kata online dari Google.
Lalu bagaimana jika kamu perlu melakukan pengeditan dokumen secara offline di Google Docs?
Ternyata hal tersebut mungkin untuk dilakukan, lho.
Dengan menggunakan Chrome, kamu bisa mengedit dokumen secara offline hanya dengan beberapa langkah mudah saja. Berikut langkah membuat Google Docs kamu dapat digunakan secara offline:
Langkah 1. Periksa Versi Chrome Pastikan versi Chrome kamu merupakan versi yang terbaru. Hal ini ditujukan untuk memberikan hasil terbaik terhadap proses mengedit dokumen tersebut.
Biasanya Chrome akan terupdate secara otomatis, namun untuk lebih memastikan hal tersebut kamu bisa klik Help>About Google Chrome pada Menu.
Lalu akan otomatis mengecek dan kamu bisa mengunduh versi terbaru tersebut.
Langkah 2. Periksa Pengaturan Ikuti langkah berikut untuk memeriksa pengaturan kamu.
Buka drive.google.com pada Chrome.
Log in akun yang terdaftar.
Klik ikon Settings yang berbentuk roda gigi di pojok kanan atas layar.
Tekan opsi Settings.
Klik kotak centang yang terletak pada opsi Offline.
Klik Done pada bagian kanan atas layar.
Langkah 3. Aktifkan Google Docs Offline
Langkah selanjutnya yaitu mengaktifkan Google Docs agar bisa diakses secara offline. Berikut langkah-langkah yang harus kamu ikuti:
Buka Google Docs. Klik ikon Menu yang berbentuk tiga garis horizontal pada bagian kiri atas layar. Klik opsi Settings.
Aktifkan Offline Sync. Jika telah aktif, maka akan muncul tulisan “Turn Off” berwarna biru di bagian kanan. Tekan OK.
Setelah itu, klik tombol Enable Offline yang berwarna biru.
Akses offline untuk Google Docs kamu sudah tersedia.
Langkah 4. Mengedit File Secara Offline Ketika kamu terhubung dengan koneksi internet, Google Drive akan bekerja secara normal.
Ketika tidak terhubung dengan koneksi internet, kamu bisa mengakses file offline dengan membuka drive.google.com/#offline. Lalu akan ditampilkan file yang telah disinkronkan untuk penggunaan offline.
Perbedaan yang dapat dirasakan ketika mengakses file secara offline pada Google Docs yaitu beberapa fitur hilang dan akan muncul ikon Offline berwarna abu-abu di sebelah nama dokumen.
Langkah 5. Membuat Dokumen Baru Kamu tetap bisa membuat dokumen baru seperti biasanya.
Buka halaman utama Google Drive lalu pilih jenis dokumen yang ingin dibuat. Untuk Google Forms belum bisa diakses secara offline karena form tersebut harus bersifat online agar bisa mendapatkan respon.
Google My Maps juga tidak bisa diakses secara offline. File baru tersebut bisa mulai kamu edit dan akan terunggah secara otomatis saat terhubung dengan koneksi internet.
Langkah 6. Sinkronkan File Lokal pada Google Docs
Ketika kamu mengakses dan mengedit dokumen secara offline, maka data tersebut akan tersimpan secara lokal.
Ketika PC atau smartphone kamu terhubung dengan koneksi internet, dokumen akan disinkronkan secara otomatis pada akun Google Drive kamu.
Hanya perlu beberapa menit untuk menunggu proses tersebut.
Kamu bisa mencoba fitur Google Docs untuk mempermudah pekerjaan yang berhubungan dengan data atau presentasi.
Pekerjaan akan terasa lebih cepat selesai dan efektif. Kamu bisa memfokuskan diri pada pekerjaan yang lain deh.
Semoga review noka bermamfaat, Sampai berjumpa di artikel selanjutnya.
Mengenal Google Docs offline extension




